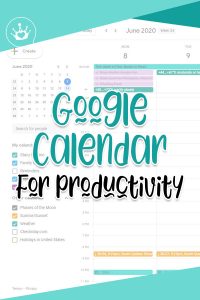Google Calendar Tips
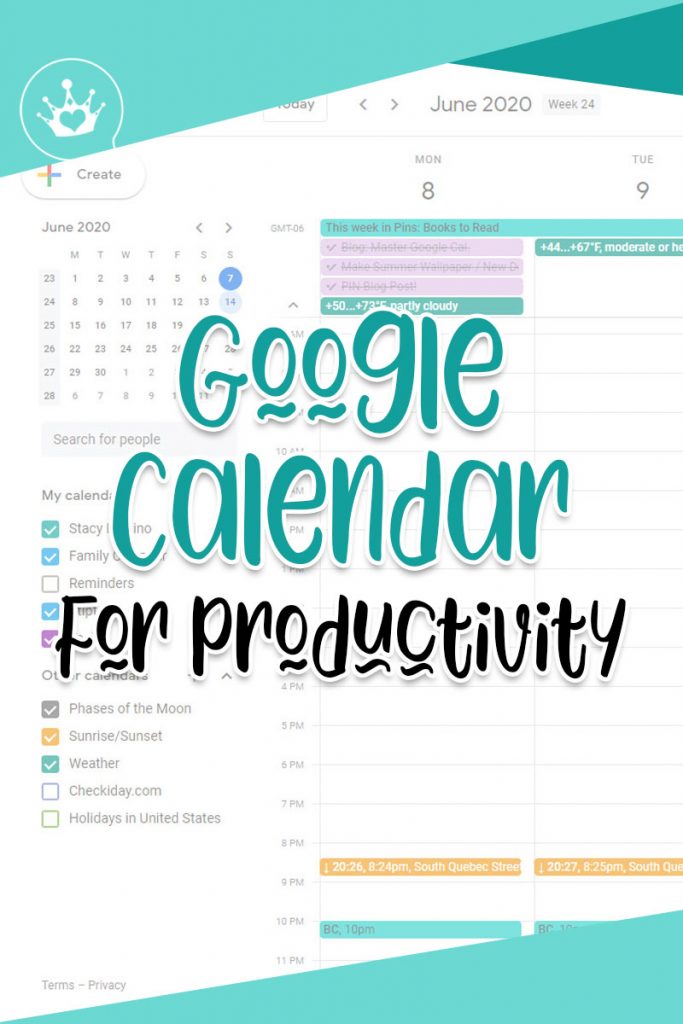
Hey Friends,
Today I want to talk about Google Calendar and go over some features you may not know to exist. This one might be a bit long, but I love Google’s suite of items – I use it to write, blog, and journal. I also use it to keep track of a lot of things in the Calendar. I love my paper planner – but sometimes having an automatic reminder is really handy! Plus, Google Calendar is online – so not only can you add other calendars to it – you can share it with friends and family.
So my first tip is, You should be using it. It’s free, if you have a Gmail account (and let’s be honest, most of us do) it’s easy to access and free to set up. Even if you have an Apple phone you can easily put Google on your phone instead. If you are Android, it comes automatically on your phone and is easy to connect to your entire suite of items. Why? It connects your phone to your computer seamlessly. You can add events via voice and it will literally remind you when you get home, at a specific time, date, etc – this is so handy if you are busy and need to remember something.
Next, if you are using it on a work account, add your personal account in a separate calendar. What I mean by this is, if you have a Gmail work account, don’t put your personal items on that calendar – if you must you can set them to private so no one can see them. This is more of a suggestion than anything, but I’ve known co-workers who would not share their work calendars at all (had it all set to private – so I cannot see events) and as a result, missed opportunities, events or something got missed on the admin side. If I can’t see a meeting how can I prepare marketing for it? If you separate the two – even if you just make a new calendar IN your main Gmail – you can block those events from people’s view or add shareable to that specific calendar. It keeps your privacy. You can create AS MANY calendars as you can keep up within Gmail, so use that feature. You can also hide these calendars when you don’t need them, so you can see your personal vs your business at any time.
Speaking of adding extra calendars, did you know you can add public calendars to your view so you can see things like Netflix releases, Moon Phases, Silly holidays? Hell, the weather! When I want to add something I typically google it, but here is a website that has several. You can find some basic calendars under Settings > Calendars of Interest
You can change your calendar colors – including the new DARK mode coming in mid-2020. This is great for color-coding. You can set your calendar to a specific color, vs other tasks, and then at a glance see what your day works out too. This is very useful if you are time blocking – a method in which you fill the entire calendar day up with your task.
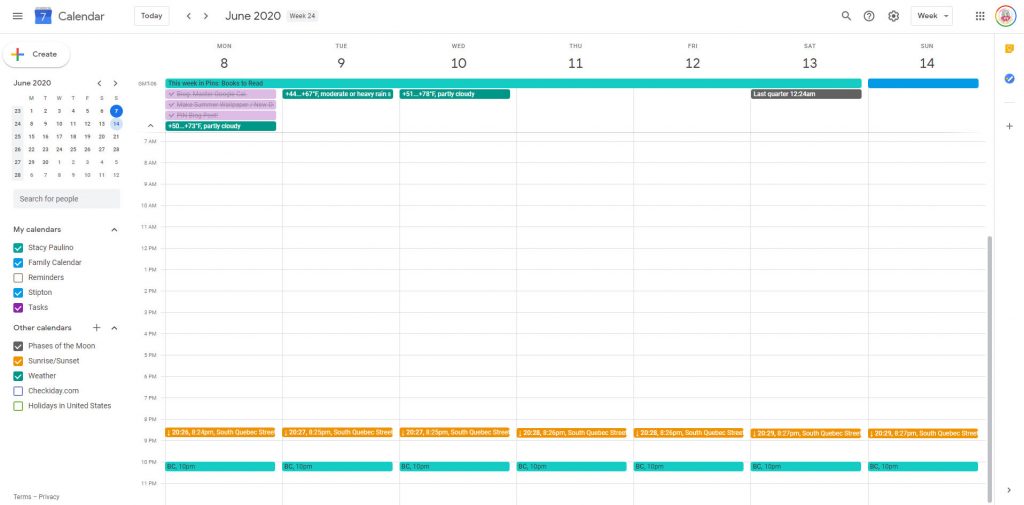
This is also really useful if you are working to find your ideal schedule. You can write down how long you expect those tasks to take and then compare them to reality. When color blocking you can apply specific colors to types of the task – such as admin work vs creative, so you can really see where you spend your time.
You can also change your calendar’s start day, time of a typical meeting and set up some standard procedures. You can set this up under settings. For example I have a Monday start date. I also have my meetings automatically set to 30 minutes and notifications for 15 before.
Your calendar also works with your Google Keep and Task List. If you’ve ever logged into Gmail and been like, what is this weird taskbar on the side, it connects to Google Keep and Task. You can set tasks in the menu and if you assign them a date and then they will show up on the calendar as well. In Google keep you can create routines, checklists and reminders that will appear on Google Calendar as well.
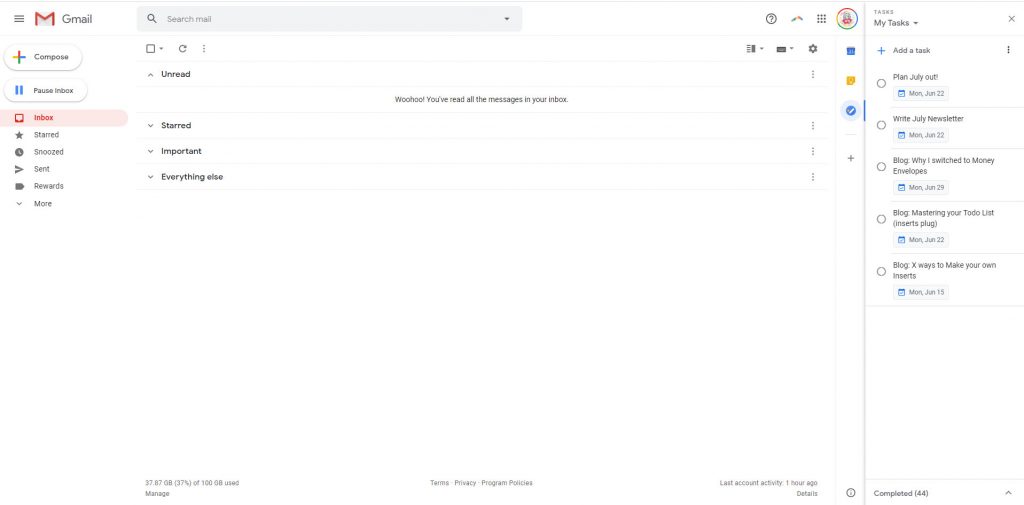
You can also make appointments repeat – which is really handy for recurring tasks and reminders. For example, I try to do a digital back up once a month, so I just set it to repeat every 30 days. This is great for adding in birthdays or specific holiday events. You can go into a edit event and there is an option under the title that allows you to make it repeat.
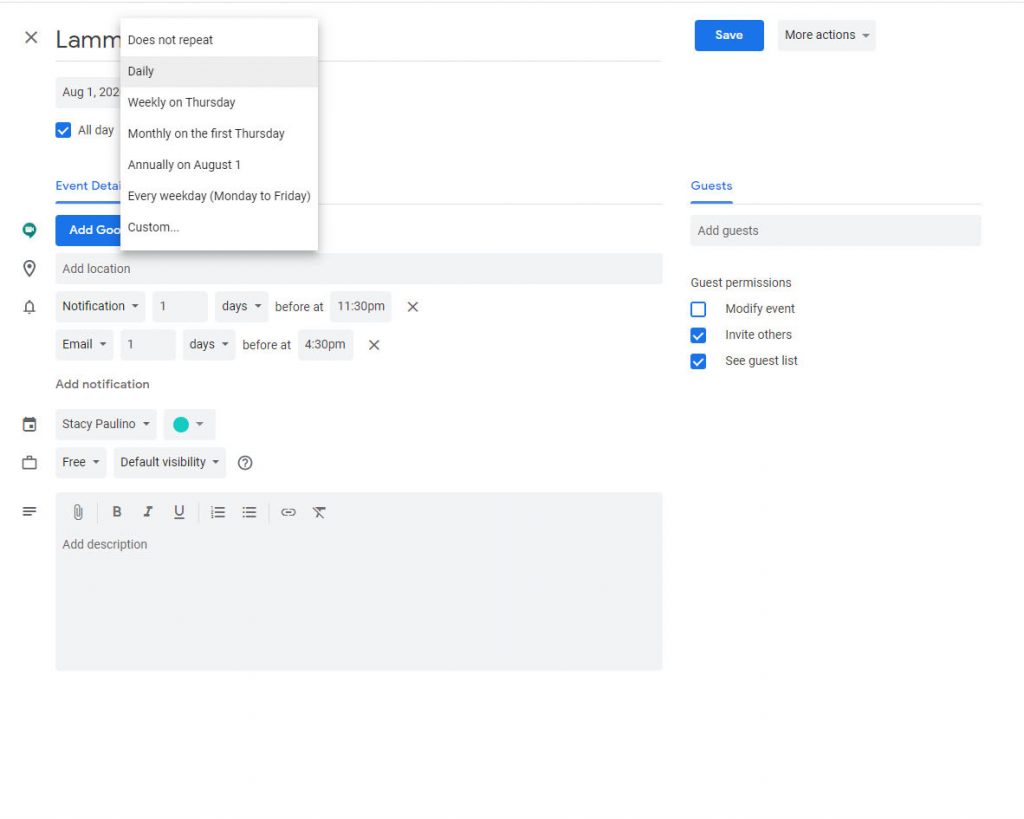
There are also keyboard shortcuts if you are interested under Settings.
Remember you can shout at your Google home or assistant to add things as well.
I hope this encourages you to use the Calendar to stay productive and manage your time easier. I find if the event is long term – I want a reminder, and the calendar will alert me as we get closer. Give the task options a shot for planning and reminders too.