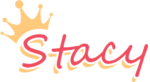Digital Bullet Journal – Daily pages in Docs (in Google Drive)
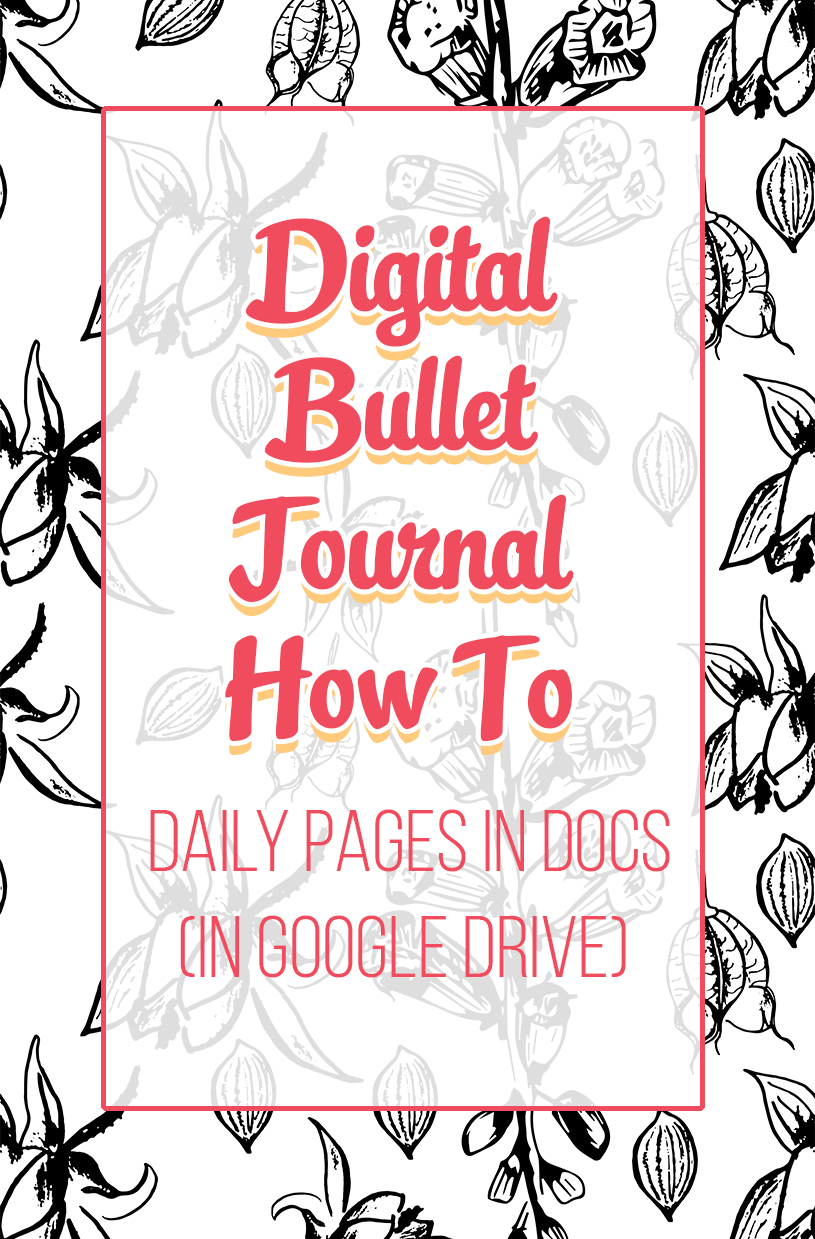
Hello Friends!
That title was a bit long, and specific. I think it’s worth it though as I want to really explain each way for newbies to Google Drive. In this post I want to go over the basic concepts on creating a table in Docs. I had originally planned do to all 3 types but I wrote the first set and was like, nope, too long. So I will be breaking this up. Sheets is the easiest but in my opinion, lease favorable because of the browsing method. I like sheets the best, however Docs will be the easiest and teach you the basics in.
SO let’s get started!
Creating a new file in Google Docs
To start go into your Google Drive. I keep all my BUJU style docs in one folder, called Collections – which is you can see here. This makes it easy to share my files if you want to copy them AND easy to find. (You can also add colors and symbols to your folders to make it easy to find them quickly!).
So, in Google Drive – Right click where you want your new document. You should get the following menu:
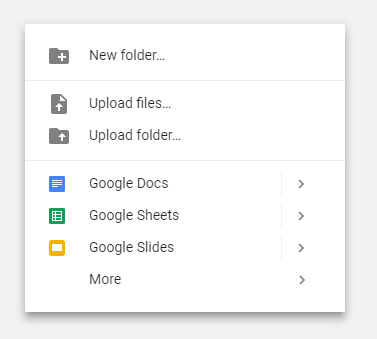
To start with, we are going to use a new Doc file. So Create that.
Google Doc Files
I immediately named my file – Test (2) – as I did slides first to see if I could. But name your file. I would personally do it by year – as you can use an outline to find each month, so no need to bulk up the files in this case.
Next, let’s go to File -> Page Setup
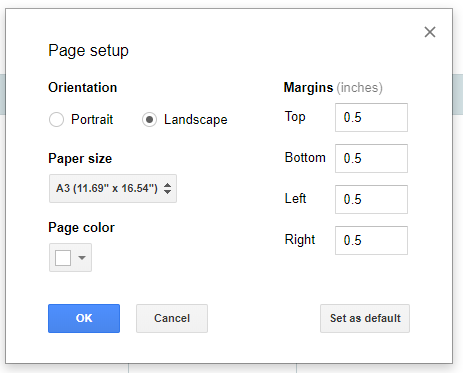
These are my settings, Essentially
Landscape puts the file on its side (landscape)
Paper Size you can be specific to your needs, It has a inch break down – for me – bigger is better. I even have my Journal and other docs large so I can fit more on a page. It’s digital and I don’t intend to print it – so this works for me. If you plan to print you might want to consider this more thoughtfully.
Page color changes the background color, I have done this for some journals. This does the WHOLE Document though, so keep that in mind.
Then Margins. I always use narrow margins so I can fit a ton on the page. This is .5 Inches – the minimal I like the use.
Once you hit okay, you will see your settings immediately.
Don’t like it? You can change it repeatedly until you do.
Adding an Outline
Next, We have this blank page. Let’s make a format so you can find you post easily. To do that, we will open outline view. If you don’t remember this, its under
View -> View Outline
This pops up a outline on your left.
Now to add stuff to the Outline, type out your first month, Highlight it and click the menu that says Title, click it and it will assign the text decorations to the highlighted text. That will make it appear on the Outline Immediately.
It essentially tells the document this is a title, make it look like this.
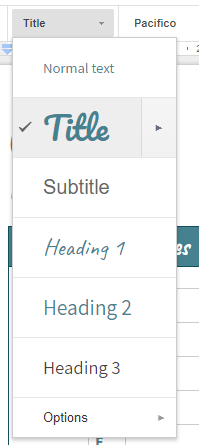
You can REALLY customize your font options. You can add new fonts too.
First, to create your documents text options, type some words out and assign them sizes, colors & fonts. To add new fonts, you can go into the font selection box & Click ![]()
Yes, there are a lot.
SO, three hours later after you think you narrowed your options down. Simple Highlight your ‘titled’ text – I assume a month – and make it look how you want the title text to look. Once you are happy, go back into the text menu and when you hover over “Title” you can see an arrow – this gives you the option to make all title text, look like this. “Update Title to Match”
Where did my Outline Go?
Titles & Headings appear in the outline, so it works great to keep organized. You can remove items off the outline by hitting the X next to them. Or if you do that by mistake, you can add them back by Highlighting the title/subheading and right clicking and hitting “add to document outline”
Now you should have the page setup and fonts ready to go.
Let’s add a Table
To Add a table in Docs, is pretty simple.
Go to Insert -> Table and Select the size you want.
For this one, I am using a Happy Planner type style + A side panel for notes. That means I need 4 Rows and 8 Columns. This will pop it middle of the document and be meh. Let’s make it fabulous.
You must select the whole table, then right click in the table to get to Table Properties
I won’t lie, I tried to click OK there. Once you get these basics down, all Google Docs are similar to add tables and such.
So here you can add a border, set a background color & more.
Cell Alignment means where the text will appear in the boxes of the table, called cells. (top, middle, bottom) This is for vertical only as you can center it later.
Height Dimensions are a little useless in my opinion, its better to do by eye, this is how tall your rows will be. But I would set the columns to at least 1.5 inches. (depending on your page size too). This makes it automatically go to that spot, then you can adjust from there. For example, I left my days at 1.75 but made the notes section larger.
Then table alignment is where it is on the page. I chose right.
You should have a basic table, in a pretty color I assume.
From here you can adjust the columns to the height you want. I left the top one for Dates and then broke the other 3 down into even as I could. Then I left a notes section.
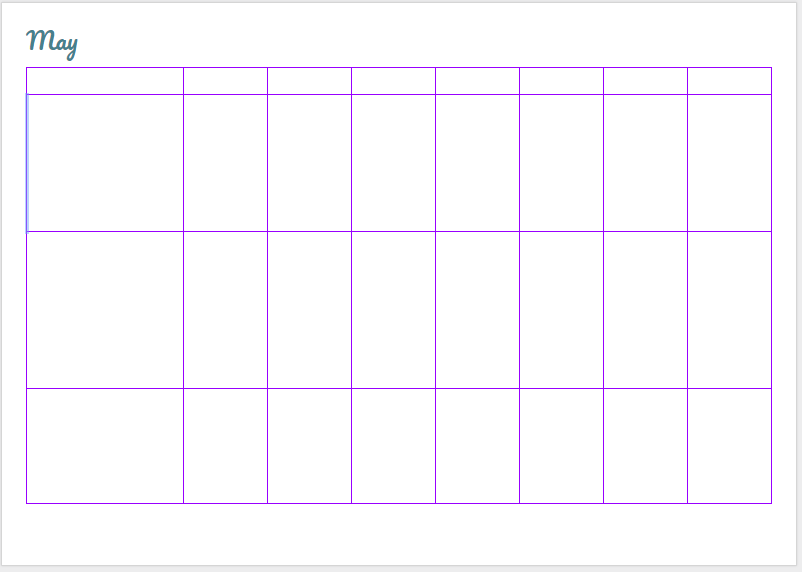
From here you can decorate with clipart and add anything you want.
You can make the entire top section a solid color by selecting only those cells and opening table properties again. Pick a background color & then you can use white text to create a nice effect.
You can put a table in a table as well, to add a work schedule to notes for example:
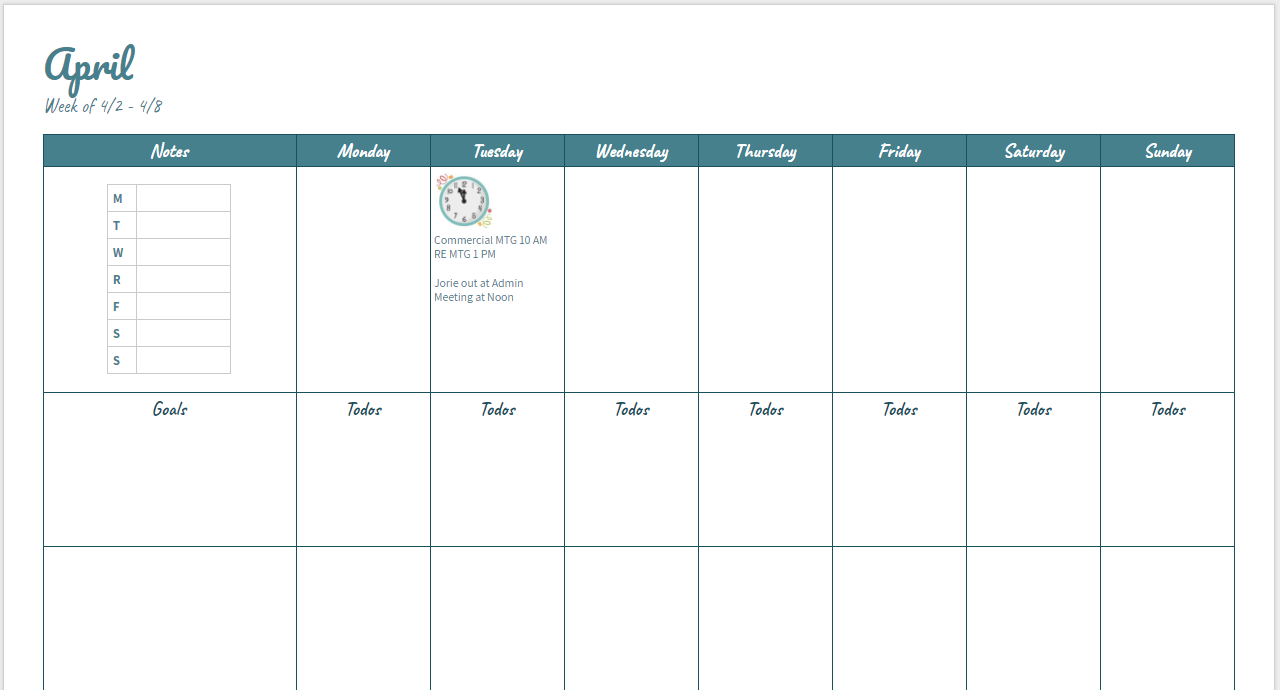
If you are unfamiliar with adding pics, you can copy and paste from the internet. Once pasted you can right click to have it line up in the table(with text) OR above all text and place it anywhere for fun. This is handy for ‘stickers’ effects.
Want to see my file? Lazy want to copy it? Here ya go.
Real Quick, some shortcuts
Just as a last tidbit, here are some of my favorite shortcuts
Copy, Paste, Cut all are the same as Windows (Ctrl + C/V/X) but a good one to know is Ctrl+shift+V which is paste without formatting. This is great if you want what your pasting to adapt to the formatting in your document. Formatting would be how it appears on a website or other document.
Undo & Redo are Ctrl+Z & Ctrl+Shift+Z
Ctrl+Enter is handy as it is a Page Break – which sends whatever is under it to a new page. I use this when I need a new page, for notes for example.
And finally, Ctrl+F open a menu to FIND some text, if you need to locate something specific. This is handy when looking for a specific word/set of words.
Whew, that was a lot. Please feel free to ask my any questions. I will keep going on with this series as well. Thanks for reading!