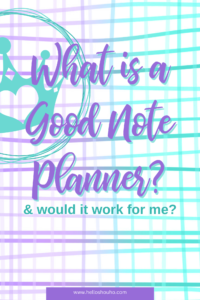What is a Good Note Planner, and will it work for me?
Hello all~
I recently dove into Good Notes planner last year and thought I would discuss a few trouble shooting things I found along the way, and a quick tutorial on how to link things.
What is Good Notes
Good Notes is a note-taking app on Apple, only currently. There are alternates for Android, but I won’t lie and say I haven’t been impressed. A good alternate is Notion or the Google suite, if you are looking for a note-taking system or digital journal, but it requires internet access.
Good Notes was designed to make notebooks for notes and easy PDF viewing on the go. But then the planner community got a hold of it and now there are millions of fun planners, many are free too. If you already have an iPad or other device, it’s a $10 purchase and worth it, just for its’ note taking and reading features. 10/10
How the planners work
Now for how they link. In most planners, including mine, the really cool thing about PDFs is you can link pages. So if you want to make side tabs, similar to a real planner, you can and link them. Some planners go as far to link the future log to each day, it’s really amazing.
To use these links though, you need to turn off the stylus tool, located here.
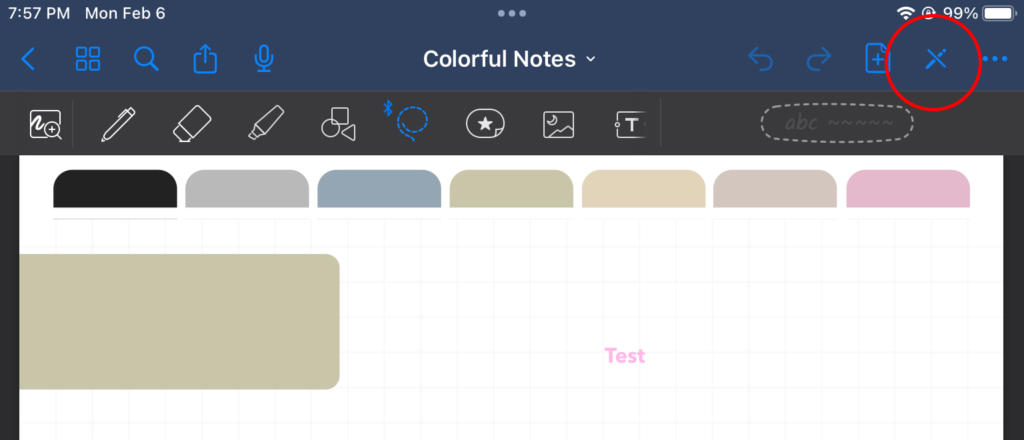
You can use keyboard text, or your own handwriting once you toggle the stylus off again, and move things around as needed. You can also add stickers, and I mean anything. This is the really cool part, and you can use any PNG or JPG as a sticker. So, for example, if you bought a clip-art set on Etsy you liked, you can import it into your IPad and use it as stickers in your planner. Literally, any set you buy. You may have to manually crop it sometimes, but anything digital you can import. If you purchased or have access to PNGs, you can also import them one at a time for fun clip art. This is great for vision boards too.
Thus, digital planning in good notes has its perks for sure. There are also other programs that work along side Good Notes, to help you stay organized.
How to add those links
To add links to Good Notes you have to add them to the original PDF first. When I created my planner, I added mine in Lucidpress. You can also do this in Canva. If you make a planner page that you are planning to convert to a PDF in Canva; to add links you select the element you want to link, and Canva allows you to link pages. That page has to exist before you can link it.
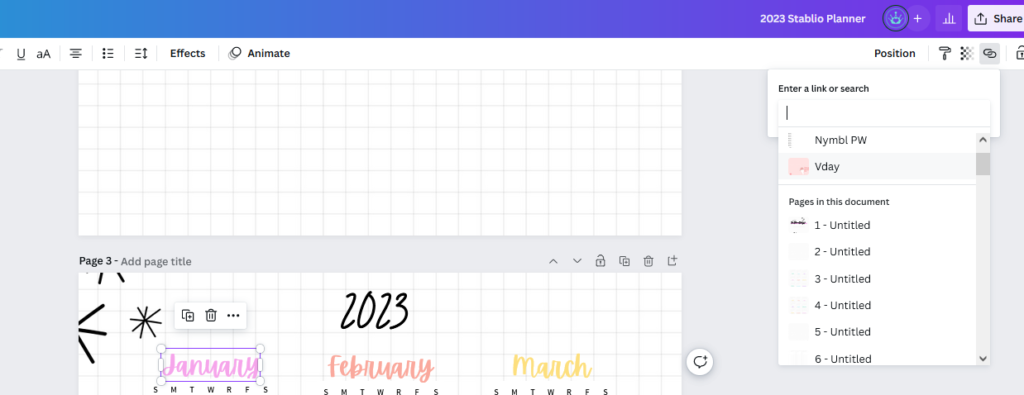
So if you plan to have extra links in your page, you will need to add those extra pages first. I would recommend try making a basic notebook first. To do this, create your document – make 7 pages.
1 will be the cover
2 will be the note page(s)
3 will be link 1 COVER page
4 will be link 2 COVER page
5 will be link 3 COVER page
6 will be link 4 COVER page
7 will be link 5 COVER page
Decorate this however you want, if you want more note design pages, add them in between the cover and link 1 cover page. On the side of your cover you will add the tabs, leave them blank or label them if you want. Once you have the tabs add some text over them to link them to the right pages. In Canva, for whatever reason, you have to link text.
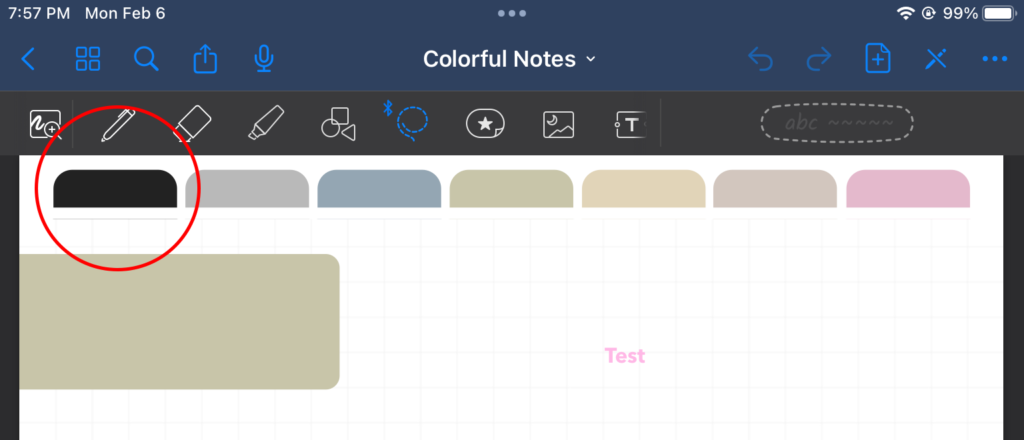
Now you have to copy those tabs to each page, or they won’t be on each page. Yes, that’s key. When you copy it, the links go with you, so no matter where those links are in the document, they will take you to the proper page. If you change the front links, you have to copy them again and redo it. Make sure you are happy with your links before you copy them, then download it periodically to ensure it works how you want. The links will work in PDF viewer, so you can do a quick check as you go.
Now if you are unfamiliar with Good Notes, the way this will work is like tabs, anything you copy between each tab (i.e. the note pages in whatever order you want, or import new ones) will be between those tabs, like a notebook. The links will UPDATE if you put stuff in between them, as the links are preset, so you can load stuff up in between the tabs.
Here is a Canva template to see it live: get the template
Will digital work for me
For planning, this is something you will have to decide for yourself. Some people are great at digital planning and love having their planner on the go. You can expand it as much as you want and continuously add pages or layouts, collections, etc to it. It’s infinite as your storage.
I personally find I cannot digital plan, as my brain needs me to write things down with my hand. If I type it, it leaves my brain. It’s gone, never to be remembered again. It’s incredibly disappointing as I love the minimal vibes and convenience, and I even made my own this year. ><; but it just doesn’t work for my brain.
If you haven’t yet, you can go to the resource library to get a notebook with links I made to match the planners. They have links if you want to see how they work in a PDF.
You can also print these planners, if you want to. The links obviously won’t work on paper, and it may be heavy on ink in some designs, but if you wanted to print a PDF or a section of it you liked, you could like any other PDF.
Go forth and make your planner goals happen.