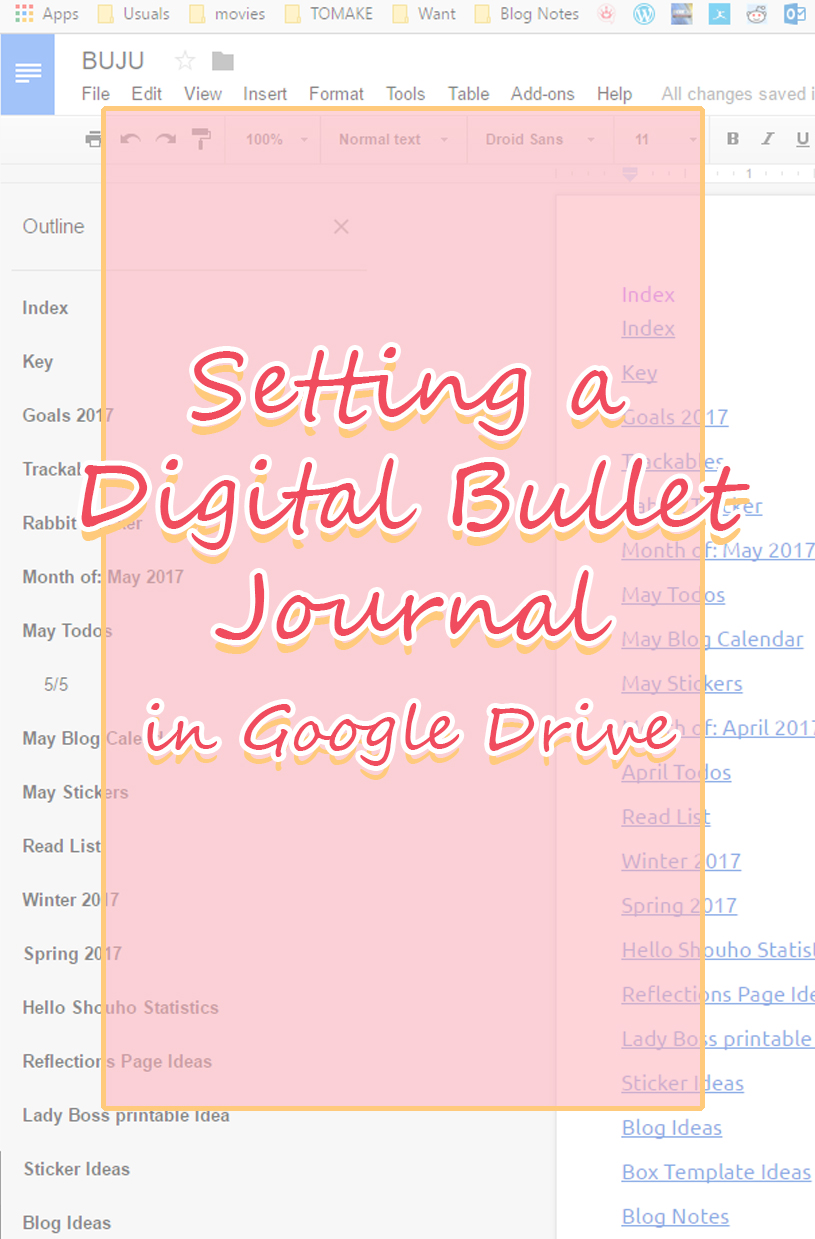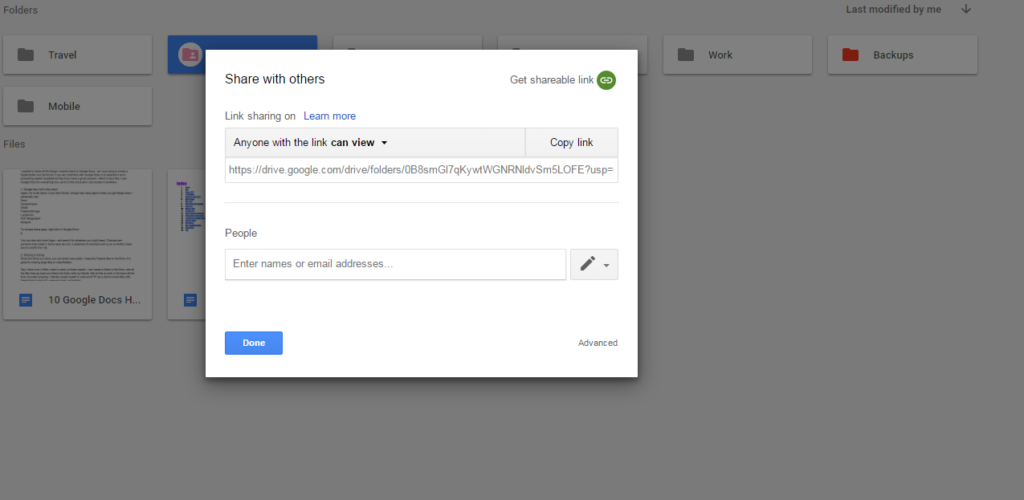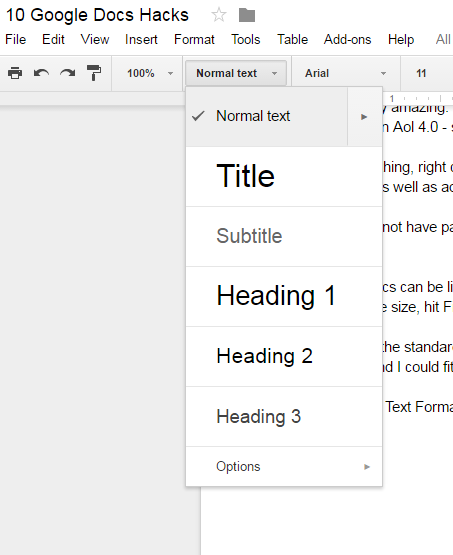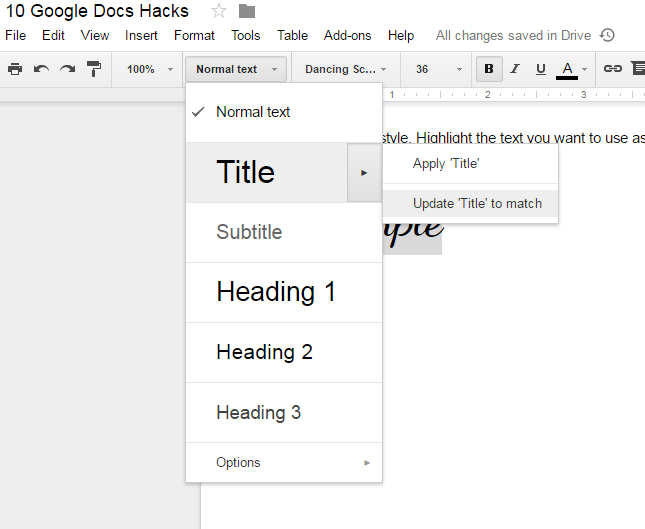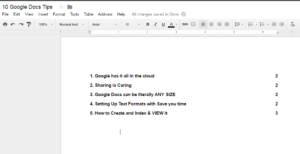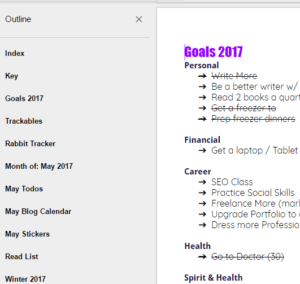Setting a Digital Bullet Journal
Hello Friends~
Happy Bonus Post! I wanted to share all the things I recently learnt in Google Docs – as I was trying to create a Digital Bullet Journal. If you are unfamiliar with Google Docs, it is essential a word processing system available for free if you have a gmail account – which is also free. I use Google Docs for everything now, as it’s in the cloud and I can access it anywhere including my phone. #notsponsored just love it.
1. Google has it all in the cloud
Again, it’s in the cloud. If you didn’t know, Google has many apps to help you get things done. I personally use the Drive for many things as well as their Music App – Keep (we have a Google Home so we use it for list) as well as their Gmail for most of my stuff.
In the Drive you will find:
Docs
Spreadsheets
Slides
Folders/Storage
PDF Merge/Split
Notepad like system
To Access these apps, right click in Google Drive:
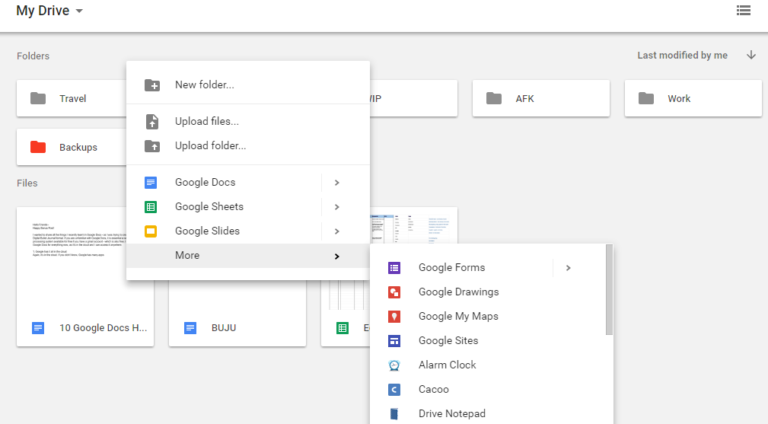 You can also add more Apps – and search for whatever you might need. Chances are – someone has made it. Some apps do cost. Lucidpress for example cost us on a monthly basis, but it is worth it for the team as its a simple editing software anyone can do. (think Publisher online)
You can also add more Apps – and search for whatever you might need. Chances are – someone has made it. Some apps do cost. Lucidpress for example cost us on a monthly basis, but it is worth it for the team as its a simple editing software anyone can do. (think Publisher online)
2. Sharing is Caring
Since the Drive is a cloud, you can share very easily. I keep the Paperie files in the Drive. It is great for sharing large files or video/folders.
Say I have a ton of files I want to send, pictures maybe. I can create a folder in the Drive, add all the files then go back and share the folder with my friends. We do this at work in the team all the time. Its pretty amazing. I literally taught myself to code and FTP as a child to share files with friends back in Aol 4.0 – seriously how I got started.
To share anything, right click on it and hit share – you can change the options to allow them to view or edit as well as add emails who get a notice – or just use the link.
Google does not have passwords, sadly. Just as an FYI. But you can revoke permission at anytime. There is an option to make it PUBLIC vs allow access. The later means anyone with the link can access it but its not publicly listed or searchable.
3. Google Docs can be literally ANY SIZE
To change the size, hit File – Page Setup and then have at it.
I usually use the standard, so I can print easily, if need be – BUT on my Bullet Journal I did legal size, as I found I could fit a full week on it that way. (for the TODOs).
4. Setting Up Text Formats with Save you time
This box here:
Will save you a lot of time if you are writing a long document or doing a digital bullet journal.
Title – this what will be used in Indexing next, so set that up if you want it to style a certain way when you do new page tops.
To change a style, Highlight the text you want to use as format (to copy it), then open the text menu again, click the arrow and click to ‘update’ title to match. You can do this on any type of text.
Why do this? If you are writing a long paper you can have multiple headings, just like when writing in WordPress or using CSS. It makes it easy to apply text formats you will use often.
This may not always be useful, just in specific circumstances – but for this purpose – creating a Bullet Journal in Google Docs – this will be needed/handy
5. How to Create and Index & VIEW it
Now, if you looking to create a document with lots of pages, indexing will come in handy. So to create a Table of Contents go to the top blank page:
Insert > (bottom) Table of Contents
This will create the table on the page (I suggest doing it on the top blank page) If you have not created text styles – such as heading and subheading, nothing may show up. The system will automatically list ‘heading1’ as the index names. This section has a refresh key so every time you add a new heading, you can refresh it to go to that heading.
Now, to view it – click
Tools > Document Outline
This puts a menu you the left hand side you can click through. You can also CUSTOMIZE what you see, by deleting unimportant headers you don’t need – such as the previous month(what I do). It does not delete the pages or the headers them-self – it will also keep them in the index page – but it makes it easier if you are browsing about in your own file and only need links to specific sections on the left hand side (i.e. monthly’s etc)
Final Tips
If you don’t use short cut codes to get around in word documents – you should. Amazing time savers. To see a full list of Google Docs hit “Ctrl /”
Some of my favorites are the text ones – ctrl + B/U/I
I use page breaks a lot as well – Ctrl+Enter
I hope you found these tips helpful and if you decide to do a Digital Bullet Journal there are ways to add pretty things to them as well – you can insert any amount of images – and .gifs! There are tables, columns and bullets all at your disposal.
And I leave with my favorite bit symbols for keys!
☐ Task
☑ Done
☒ Fail/Didn’t Work Out
⇋ Migrated
⊙ Research
☎ Call
⌚ Appointment
✉ Email/Web Related Link/Todo
✦ IDEA!
Misc
♪♫♩♬ ❤❥❣ ❢ ¿ ✏ ✂ ★ ♕ ♛ ✔ ✓ ✖ ✗ ✘ ✿
Weather
☼ ☀ ☁ ☂ ☔ ☄ ☃ ❄ ❅ ϟ
Arrows
➟ ➡ ➥ ➨ ➧ ➛ ➸ ➳ ➼ ➽ ↠ ➯ ➮ ⇉ ↻ ⇆ ⇏ ⇒ ⇝ ⇢ ⇥ ⇨